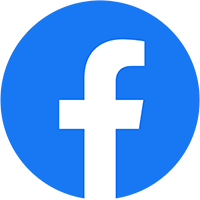Cách để biết ai đang dùng chùa Wifi nhà bạn
Ngày nay không thể phủ nhận được vai trò của kết nối mạng không dây như Wifi. Người người, nhà nhà xài Wifi để truy cập mạng. Người dùng laptop, máy tính bảng, điện thoại thông minh, máy ảnh kỹ thuật số, máy in, thiết bị chơi game, đồng hồ thông minh và nhiều thiết bị khác có thể kết nối với nhau hoặc kết nối với mạng Internet thông qua kết nối Wifi. Tuy nhiên việc thiết lập Wifi như thế nào cho an toàn và mật khẩu đủ mạnh cũng đủ khiến người dùng đau đầu.
Đương nhiên, việc thiết lập mạng Wifi của bạn như thiết lập WPA2 và mật khẩu mạnh là cực kỳ quan trọng. Nhưng điều này không có nghĩa là người khác không thể biết được mật khẩu Wifi của bạn là gì.
Điều này hoàn toàn có thể xảy ra khi bạn bè, hàng xóm hoặc các thành viên gia đình của bạn chia sẻ các thông tin Wifi với những người khác và thậm chí là những người mà bạn không biết cũng có thể truy cập vào kết nối mạng mạng của bạn và sử dụng. Đây chính là một trong những nguyên nhân khiến kết nối mạng của bạn ngày một chậm dần mà bạn không hề biết.
Mặc dù nhiều router được các nhà sản xuất tích họp thêm các biện pháp an ninh chẳng hạn như lọc địa chỉ MAC, nhưng người khác, đặc biệt là các hacker cũng có thể phá vỡ các cấu hình này.
Rất nhiều router hiện đại cung cấp cho bạn một danh sách các thiết bị có dây và không dây truy cập kết nối mạng, nhưng một số router khác thì không. Chính vì thể mà một số người sẽ không biết được ai đang truy cập, kết nối và sử dụng “chùa” Wifi của mình. Trong bài viết dưới đây Quản trị mạng sẽ hướng dẫn bạn một số thủ thuật để phát hiện xem kết nối mạng Wifi của mình có đang bị ai xài chùa hay không và để tìm cách ngăn tình trạng đó lại

Phần 1: Làm thế nào để biết Wifi của bạn đang bị ai “dùng chùa”?
1. Kiểm tra đèn tín hiệu trên router
Các router phát Wifi thường có các đèn tín hiệu để báo mỗi khi đang có một thiết bị nào đó sử dụng mạng không dây. Do đó, một cách giúp bạn kiểm tra xem Wifi của mình có bị người khác “dùng chùa” hay không đó là tắt hết các thiết bị không dây của bạn đi và xem tín hiệu đèn báo trên router có tiếp tục nhấp nháy hay không. Tuy nhiên, cách này cũng có thể gây ra phiền toái nếu như bạn có nhiều thiết bị đang kết nối Wifi, và kiểm tra theo cách này cũng không đem lại quá nhiều thông tin cho bạn. Bởi vậy, có thể bạn sẽ cần tới các giải pháp bên dưới

2. Kiểm tra danh sách thiết bị
2.1. Sử dụng giao diện web của Router
Các bộ phát Wifi đều có công cụ giúp người dùng xem danh sách các thiết bị đang kết nối Wifi. Việc bạn cần làm là truy cập vào giao diện web của router để tìm danh sách đó. Đầu tiên, bạn nhập địa chỉ IP của router vào thanh địa chỉ của trình duyệt. Trên Windows, bạn có thể tìm địa chỉ IP của router bằng cách truy cập vào command prompt (ấn tổ hợp Win+R rồi nhập “cmd”), sau đó nhập tiếp ipconfig ở cửa sổ hiện ra. Bạn tìm tới dòng “Default Gateway” và đây chính là địa chỉ IP của router. Trên Mac, bạn vào Network Preference và địa chỉ IP của bộ phát Wifi chính là địa chỉ nằm cạnh mục “Router”
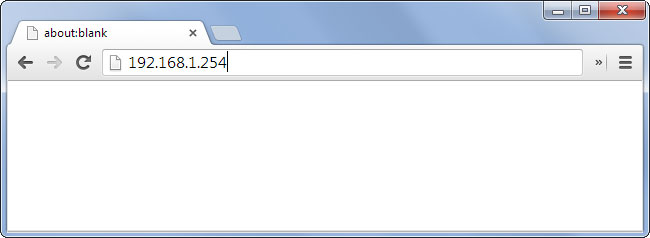
Sau khi nhập, bạn sẽ được nhắc đăng nhập vào tài khoản router. Tài khoản này thường đi kèm với hướng dẫn khi mua bộ phát, và thường có tên sử dụng kiêm mật khẩu là “admin”. Lưu ý rằng nếu như bạn chưa thay đổi mật khẩu của tài khoản này, thì bạn cũng nên thay nó ngay lập tức nếu không muốn bị hacker lợi dụng.
Sau khi vào được giao diện web, bạn tìm tới các mục có liên quan tới danh sách các thiết bị đang kết nối. Ở đây chúng ta chỉ có thể nói chung chung như vậy bởi vị trí của danh sách này sẽ tùy thuộc vào router của từng nhà sản xuất. Ví dụ như router của Netgear sẽ là mục “Attached Devices”, hay một số router khác thì có tên là “Device List”. Tại đây bạn sẽ được cung cấp danh sách địa chỉ IP, địa chỉ Mac, và tên thiết bị (nếu router nhận diện được) đang kết nối vào mạng Wifi. Bạn so sánh danh sách này với các thiết bị của mình để biết được xem Wifi có đang bị kẻ lạ dùng chùa hay không
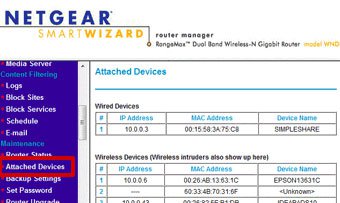
Lưu ý: Nhiều người cho rằng danh sách DHCP trên router cũng hiển thị các thiết bị đang kết nối vào Wifi, tuy nhiên điều này là không đúng. DHCP – giao thức cấu hình tự động địa chỉ IP, chỉ hiển thị các client DHCP: Các thiết bị nhận được địa chỉ IP tự động do router cung cấp. Nếu gặp phải 1 hacker hơi cao tay, hắn có thể thâm nhập vào Wifi bằng IP tĩnh để qua mặt bảng liệt kê của DHCP.
2.2. Wireless Network Watcher
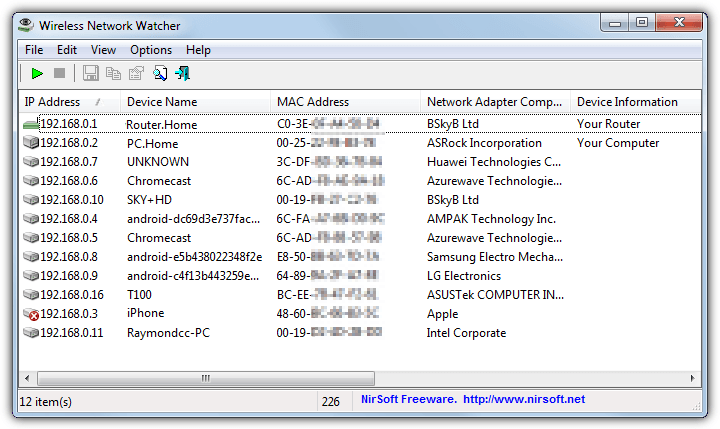
Wireless Network Watcher của Nir Sofer là một trong những tiện ích hỗ trợ người dùng có thể phát hiện được ai đang kết nối với Wifi của mình. Điểm nổi bật của tiện ích là không yêu cầu thiết lập dãy địa chỉ IP và bắt đầu quét kết nối mạng tự động cho các thiết bị kết nối. Nếu muốn quét một mạng khác hoặc dãy địa chỉ IP khác, bạn có thể sử dụng tùy chọn Advanced Options bằng cách nhấn phím F9.
Quá trình quét dãy địa chỉ IP diễn ra khá nhanh và chỉ mất khoảng một vài phút, sau đó bạn sẽ nhận được các thông tin như địa chỉ IP, tên thiết bị, địa chỉ MAC, nhà sản xuất card mạng, trạng thái hoạt động và điểm phát hiện.
Wireless Network Watcher là một tiện ích mở, tiện ích này quét trên nền background thông qua dãy địa chỉ IP để phát hiện các thiết bị mới và các thiết bị đã ngắt kết nối. Bạn có thể thiết lập một thông báo và âm thanh cảnh báo khi tiện ích phát hiện ra các thiết bị mới kết nối hoặc thiết bị đã ngắt kết nối với mạng Wifi của bạn
2.3. SoftPerfect WiFi Guard
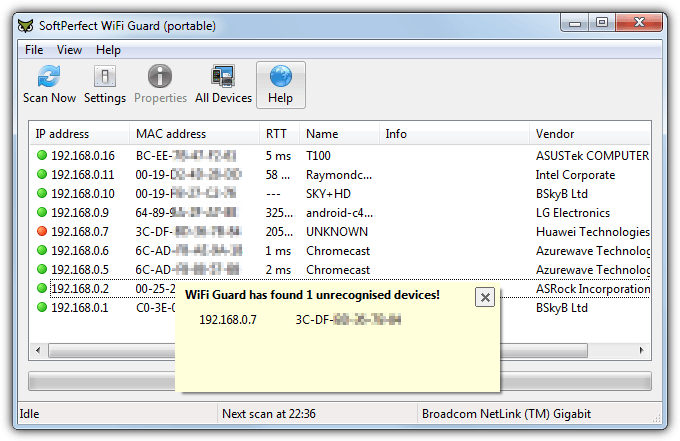
WiFi Guard là tiện ích dựa trên phiên bản SoftPerfect Network Scanner – một trong những tiện ích để phát hiện các kết nối mạng không rõ nguồn gốc hoặc các kết nối trái phép. Công cụ này sẽ quét hệ thống mạng của bạn để tìm các thiết bị đã và đang kết nối, sau đó quét lại một lần nữa và hiển thị cửa sổ popup thông báo nếu phát hiện có bất kỳ kết nối mạng nào không rõ nguồn gốc.
Nếu sử dụng và kích hoạt nhiều hớn một card mạng, chương trình sẽ hiển thị cửa sổ thiết lập để bạn có thể lựa chọn mạng mà mình muốn quét. Hoặc nếu không bạn sẽ được “đưa” đến cửa sổ chính, tại đó bạn nhấn tùy chọn Scan Now để quét tất cả các thiết bị kết nối với kết nối mạng của bạn.
Với các kết nối được đánh dấu bằng dấu tích màu đỏ thì đó là kết nối được phép, kích đúp chuột vào đó và đánh tích chọn tùy chọn “I know this computer or device”, chương trình sẽ bỏ qua thiết bị đó và sẽ không quét lại thiết bị đó nữa.
Việc chạy hoặc giảm thiểu WiFi Guard sẽ quét lại rơi vào khoảng giữa 0 và 60 phút (mặc định là 30 phút) và trên màn hình sẽ hiển thị cửa sổ popup thông báo nếu phát hiện có các thiết bị mới không rõ nguồn gốc.
Và như đã đề cập ở trên, Softperfect Network Scanner là một trong những tiện ích có chức năng quét và công cụ Admin toàn diện nhất. Tiện ích này cũng có thể được sử dụng để quét và xác định các kết nối mạng không dây nhưng nó sẽ không quét các thiết bị ở tất cả các khoảng thời gian và đưa ra các cảnh báo cho bạn về các kết nối không rõ nguồn gốc
2.4. Advanced IP Scanner
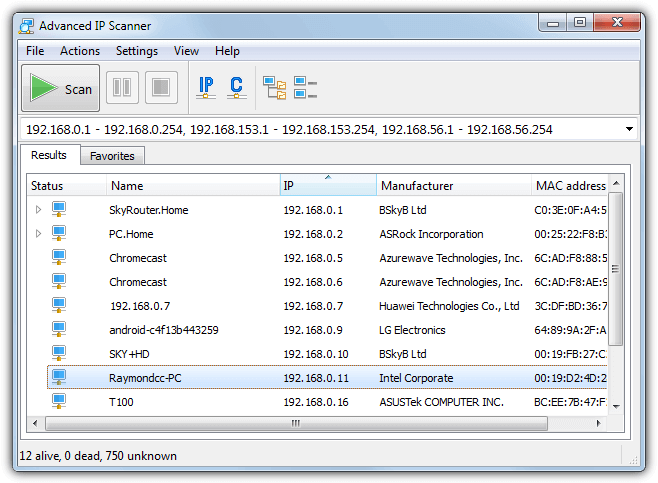
Đây là một công cụ quản trị hệ thống mạng (Network Administration) có thể thực hiện được thêm một số nhiệm vụ để quét các kết nối mạng của bạn. Ngoài ra công cụ còn có tùy chọn từ xa để tắt và mở LAN, kết nối thông qua HTTP/FTP cũng như điều khiển từ xa với Remote Desktop và Radmin. Tất nhiên, những tính năng này không cần thiết lắm nếu chỉ đơn giản là bạn muốn quét các kết nối mạng không dây của mình.
Theo mặc định Advanced IP Scanner sẽ thiết lập dãy địa chỉ IP cho tất cả các kết nối trên máy tính, chỉ có phạm vi kết nối Wifi là cần phải quét, chẳng hạn như 192.168.0.1 – 192.168.0.254.
Nếu chỉ có một kết nối hoạt động, bạn không cần phải “chạm” vào dải địa chỉ IP. Sau khi quét xong, tất cả các kết nối sẽ được hiển thị cùng tên các nhà sản xuất thiết bị không dây, địa chỉ MAC và tên của chương trình Advanced IP Scanner
2.5. Angry IP Scanner
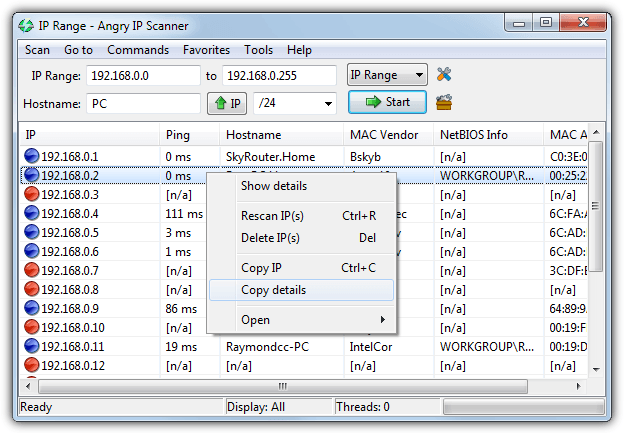
Angry IP Scanner là công cụ đa nền tảng hoạt động trên Mac và Linux khá tốt vì công cụ dựa trên Java. Điều này có nghĩa là máy tính của bạn phải được cài đặt Java Runtime Environment. Công cụ này chỉ đơn giản là ping mỗi địa chỉ IP trong phạm vi lựa chọn cho và sau đó hiển thị kết quả cùng với các thông tin mà bạn yêu cầu trong cửa sổ Fetchers.
Để lựa chọn dãy địa chỉ để quét, bạn có thể nhập các địa chỉ này bằng tay hoặc click chọn nút IP và lựa chọn chính xác card mạng của bạn. Sau đó click vào menu dropdown để lựa chọn phạm vi, chẳng hạn như /26 sẽ quét lên 63 (/26 will scan up to 63), /24 sẽ quét lên 255 (/24 will scan up to 255).
Ngoài ra bạn cũng có thể lựa chọn danh sách tập tin địa chỉ IP của mình nếu muốn thiết lập phức tạp hơn.
Quá trình quét diễn ra khá nhanh vì chương trình quét sử dụng nhiều thread. Để xem kết quả của tất cả các địa chỉ đã quét, vào Tools => Preferences => Display và chọn “All scanned hosts“, điều này sẽ hiển thị cho bạn biết các thiết bị khác có thể kết nối với kết nối mạng của bạn mà không hồi đáp với lệnh ping
2.6. Who Is On My WiFi
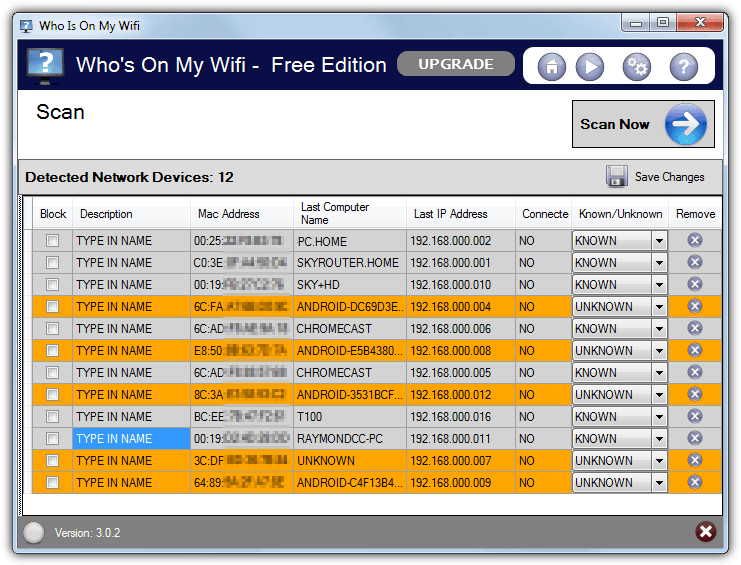
Công cụ này khác với các công cụ ở trên một chút bởi nhiệm vụ chính của công cụ này là xác định các máy tính đang kết nối với kết nối mạng của bạn và sẽ cảnh báo bạn nếu phát hiện bất kỳ một thiết bị nào lạ.
Tuy nhiên tính năng hữu ích nhất của công cụ Who Is On My WiFi là chặn các kết nối không rõ nguồn gốc hoặc các kết nối “giả mạo” chỉ có sẵn nếu bạn đăng ký thuê bao trả phí, và mỗi tháng bạn sẽ phải trả mức phí là 9.95$. Tuy nhiên với các phiên bản miễn phí vẫn cho phép người dùng tìm và quét các thiết bị kết nối với kết nối mạng của bạn.
Để sử dụng công cụ, đầu tiên bạn phải cấu hình dãy địa chỉ để quét, theo mặc định bạn click chọn nút Set và nhập dãy địa chỉ mà bạn muốn quét trên hệ thống mạng của mình, chẳng hạn như 192.168.0.1-254. Nếu không chắc chắn, bạn có thể truy cập tab Diagnostic trên cửa sổ Settings rồi click chọn Detect IP Ranges để xem kết nối mạng bạn đang sử dụng là gì.
Sau đó tiến hành quét và các thiết bị kết nối trên hệ thống mạng của bạn sẽ được “phát hiện”. Chọn tất cả các kết nối mà bạn biết và thiết lập trạng thái là KNOWN từ menu drop down (menu dạng thả), sau đó chọn từng mô tả một.
Nếu thiết lập Who Is On My WiFi chạy trên nền background, công cụ sẽ hiển thị một cửa sổ popup kèm theo âm thanh thông báo khi phát hiện có bất kỳ thiết bị nào lạ.
Theo mặc định công cụ sẽ quét 5 phút một lần mặc dù bạn có thể thay đổi thời gian này để trong khoảng giữa 2 và 10 phút trong của sổ cài đặt. Để chắc chắn rằng Who Is On My WiFi đã tắt, bạn có thể mở khay hệ thống ra và kiểm tra
Phần 2: Làm gì khi Wifi bị dùng chùa?
1. Đổi mật khẩu
Trong trường hợp phát hiện ra kẻ đang dùng chùa Wifi, bạn cần đổi ngay mật khẩu của router, và lưu ý áp dụng chuẩn bảo mật cao cấp WPA2-AES. Lúc này kẻ câu trộm Wifi sẽ bị “đá” ra khỏi mạng và trừ khi hắn lại có được mật khẩu mới (hoặc có cách hack Wifi), thì việc thâm nhập vào mạng Wifi sẽ là bất khả thi.
2. Truy tìm thủ phạm
Nhiều người cho rằng việc truy tìm thủ phạm trong trường hợp này sẽ là rất khó. Địa chỉ IP và địa chỉ Mac chưa thể đủ để giúp bạn làm việc này. Tuy nhiên, với sự giúp đỡ của ứng dụng MoocherHunter, điều này là hoàn toàn khả thi. Đây là một công cụ rất hữu ích và được các tổ chức thực thi pháp luật ở châu Á sử dụng để truy tìm những kẻ ăn cắp Wifi. Theo mô tả, phần mềm này có thể nhận diện được vị trí của thủ phạm thông qua traffic mà chúng gửi qua mạng. Độ chênh lệch, sai số về vị trí chỉ là… 2m.
Phần mềm yêu cầu bạn ghi ra đĩa CD, sau đó bạn sẽ dùng nó để boot máy. Bằng cách này, bạn có thể bỏ đĩa vào laptop, tận dụng các angten định hướng của card Wifi để đi xung quanh và xác định vị trí của thủ phạm. Tuy nhiên, nếu như bạn “hành động” một mình, bạn không nên dựa vào kết quả phần mềm đưa ra để kết luận thủ phạm, điều này có thể dẫn tới các xung đột không đáng có. Nó như 1 cách giúp bạn xác định hắn là ai mà thôi.
Chúc các bạn thành công !
Thông tin về các chương trình khuyến mại cáp quang và truyền hình FPT vui lòng liên hệ:
Hotline: 0986.757.080
Website: https://fptnamdinh.vn/
Hoặc qua trực tiếp:
- Trung tâm FPT 312 Trần Hưng Đạo, P. Bà Triệu, TP. Nam Định
- VPGD FPT Ý Yên – TT. Lâm, H. Ý Yên, Nam Định
- VPGD FPT Cổ Lễ – TT. Cổ Lễ, H. Trực Ninh, Nam Định
- VPGD FPT Hải Hậu – 94 Khu 1, TT. Yên Định, H. Hải Hậu, Nam Định
- VPGD FPT Xuân Trường – Tổ 18 TT. Xuân Trường, H. Xuân Trường, Nam Định
Tham khảo thêm: Lắp mạng VNPT
 Công ty Cổ phần Viễn thông FPT – FPT Telecom Nam Định
Công ty Cổ phần Viễn thông FPT – FPT Telecom Nam Định