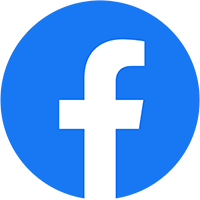6 Bước đơn giản chuẩn đoán lỗi vào mạng Internet
Mong rằng với 6 bước sau mà FPT Nam Định hướng dẫn dưới đây các bạn sẽ không còn phải bực tức vì mạng internet bị rớt nữa.
1. Khởi động thiết bị
Có thể nói, một trong những cách đơn giản và dễ dàng nhất để khắc phục vấn đề cho mọi thiết bị công nghệ mà bạn có thể thử trước tiên đó là khởi động lại thiết bị
Trong hầu hết trường hợp, việc khởi động lại thiết bị sẽ có thể khắc phục được nhiều lỗi hệ thống vốn đang bị treo, không hồi đáp hay bị quá tải. Ngoài việc thử khởi động thiết bị máy tính, bạn cũng nên khởi động lại Modem và Router trong mạng. Nên đợi ít nhất và phút trước khi cấp nguồn điện cho thiết bị trở lại để thiết bị có thể xóa hẳn bộ nhớ cache. Sau khi khởi động lại bạn có thể khoanh vùng lỗi thuộc về thiết bị hay thuộc về nhà cung cấp Internet
2. Kiểm tra kết nối
Nếu bạn đang sử dụng cáp Etherner (cáp LAN hay dây RJ45) để kết nối máy tính với router, hãy kiểm tra để đảm bảo rằng nó đang được gắn vào một cách chắc chắn hoặc không bị ai đó tháo ra. Nếu vẫn chưa được hãy thử đổi một dây LAN khác
Nếu laptop của bạn có trang bị một công tắc chuyển đổi vật lý để bật/tắt chế độ kết nối không dây Wifi hãy chắc chắn rằng nó không bị chuyển sang vị trí Off
3. Chạy trình Network Troubleshooter
Hệ điều hành Windows có tích hợp sẵn một số công cụ gỡ rối có thể tự động tìm và sửa chữa nhiều vấn đề liên quan hệ thống, ổ đĩa hay kết nối mạng. Để chạy chương trình này hãy nhấn chuột phải vào biểu tượng Network trong khay hệ thống của Windows rồi chọn Troubleshoot Problems.
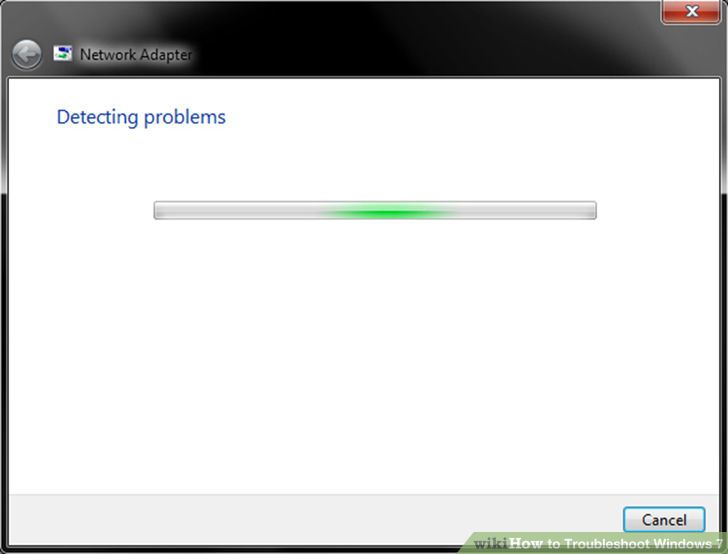
Nếu trình Troubleshoot phát hiện được vấn đề và có thể sửa lỗi, hãy thử kết nối lại ngay sau đó. Nếu bạn nhận được thông báo lỗi với tên cụ thể nhưng Windows không thể tự sửa chữa tự động, hãy lưu lại để tìm hiểu nghiên cứu cách khắc phục được phổ biến trên các trang công nghệ hay diễn đàn
4. Kiểm tra địa chỉ IP hợp lệ
Một trong những nguyên nhân thường xuyên gây ra vấn để trong khi kết nối mạng chính là địa chỉ IP chưa được cấp chính xác. Do đó, tốt nhất là bạn nên đảm bảo rằng máy tính của mình đang được gán IP hợp lệ từ Modem hoặc router
Để kiểm tra điều này, hãy gõ cụm từ Network and Sharing Center vào Start Menu để mở tiện ích quản lý kết nối mạng. Ở bên phải, bạn sẽ thấy mục Connections, hãy nhấn vào liên kết có tên của kết nối mạng có dây hoặc Wifi. Trong cửa sổ trạng thái của kết nối đã chọn, hãy nhấn vào nút Properties trong phần Activity và tiếp theo nhấn đúp vào Internet Protocol Version 4 (TCP/IPv4).
Hãy đảm bảo rằng các tùy chọn “Obtain an IP address automatically” và “Obtain DNS server address automatically” đang được đánh dấu. Khi đó, hệ thống sẽ tự động được gán IP từ Modem hoặc router một cách chính xác.Bạn có thể lặp lại các bước tương tự với địa chỉ IPv6 ở phần Internet Protocol Version 6 (TCP/IP v6).
Nếu địa chỉ IPv4 có dạng 169.x.x.x thì có nghĩa là máy tính của bạn chưa được router cấp IP cục bộ của hệ điều hành. Hãy thử gõ lần lượt hai lệnh dưới đây trong giao diện cmd để giải quyết vấn đề: ipconfig/release và ipconfig/renew. Sau đó, nếu máy tính vẫn chưa có địa chỉ IP dạng 169.x.x.x khi gõ các lệnh trên, hãy thử gắn dây mạng kết nối máy tính trực tiếp vào Modem và xem có vào được Internet không. Nếu vào được tức là router của bạn có vấn đề
5. Chạy lệnh Ping và Tracert
Nếu địa chỉ IP bắt đầu bằng chuỗi số khác dạng 169.x.x.x khi chạy lệnh ipconfig theo hướng dẫn trên, điều này có nghĩa là máy tính của bạn đã nhận được IP hợp lệ từ router và vấn đề có thể xảy ra giữa router với mạng Internet
Trước hết, hãy thử gõ lệnh ping 8.8.8.8 đến các máy chủ DNS của Google để kiểm tra xem máy tính có thể kết nối được ra ngoài Internet hay không. Thao tác trên sẽ gửi 4 gói tin đến Google. Nếu thất bại, bạn sẽ nhận được thông báo gói tin nào gặp vấn đề trong khi gửi. Để biết thêm chi tiết, hãy gõ lệnh tracert 8.8.8.8 nhằm theo dõi đường đi của từng gói tin giữa máy tính của bạn và các máy chủ DNS của Google.
6. Liên hệ nhà cung cấp dịch vụ Internet của bạn
Sau khi thử hết tất cả 5 cách trên mà vẫn không khắc phục được thì bạn chỉ còn cách gọi cho nhà cung cấp dịch vụ mạng Internet để xem đường dây Internet trước khi vào nhà bạn có gặp sự cố ở đâu không hoặc vì một nguyên nhân nào khác
Đối với khách hàng đang lắp mạng FPT, các bạn vui lòng liên hệ đầu số hỗ trợ kỹ thuật 1900 6600 để được giải đáp nhé.
Công ty Cổ phần Viễn thông FPT – FPT Telecom Nam Định
Hotline: 0986.757.080
Địa chỉ: Số 312 Trần Hưng Đạo, P. Bà Triệu, TP. Nam Định
Văn phòng giao dịch: Trung tâm FPT Xóm 8 Khu E TT Lâm, H. Ý Yên, Nam Định
Website: https://fptnamdinh.vn/
Tham khảo thêm: mạng fpt ninh bình
 Công ty Cổ phần Viễn thông FPT – FPT Telecom Nam Định
Công ty Cổ phần Viễn thông FPT – FPT Telecom Nam Định